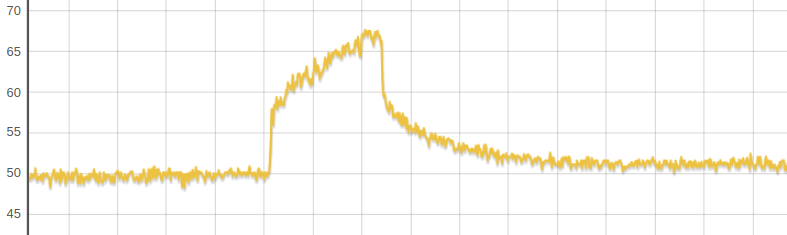The openSSL problem is now corrected , you should not be obliged to do what is described in this page
As soon as the raspberrypi foundation announcement of the new raspberry pi was made. I was sure it was going to be a great headless media server for my network.
with the Rasberry pi 3b and the severe lack of bandwidth on the ethernet and the USB2 ports , using the device as a media server wasn’t really practical.
Now that i received my Raspberry pi 4 B 2GB edition i looked at what was available in term of good media server and I heard about Jellyfin . a pretty features full media server .
I first installed the release of raspbian buster lite available on the raspberry pi website , then activated the ssh by creating an empty ssh file in the boot partition, ran sudo apt update && sudo apt upgrade and was soon ready for the next step
After i was ready to install Jellyfin , i went to the official jellyfin website and started reading the installation instructions.
Raspbian is a tuned version of debian so I chose the instructions regarding debian and launched the following commands :
After downloading more or less 400MB, the installation was completed ,
but the server wasn’t responding on the 8096 port !
after launching the command netstat -tlp on my raspberry I figured out the port wasn’t even opened.
Weirdly systemctl status jellyfin.service was telling me the service was active and running ,
shortly after that i located the log of the application ( /var/log/jellyfin/jellyfin )
/var/log/jellyfin/jellyfin
[2019-06-30 12:40:10.020 +01:00] [INF] Jellyfin version: "10.3.5.0"
[2019-06-30 12:40:10.113 +01:00] [INF] Arguments: ["/usr/lib/jellyfin/bin/jellyfin.dll", "--restartpath=/usr/lib/jellyfin/restart.sh", "--ffmpeg=/usr/lib/jellyfin-ffmpeg/ffmpeg", ""]
[2019-06-30 12:40:10.147 +01:00] [INF] Operating system: "Linux" "4.19.50.7"
[2019-06-30 12:40:10.148 +01:00] [INF] Architecture: Arm
[2019-06-30 12:40:10.156 +01:00] [INF] 64-Bit Process: False
[2019-06-30 12:40:10.156 +01:00] [INF] User Interactive: True
[2019-06-30 12:40:10.157 +01:00] [INF] Processor count: 4
[2019-06-30 12:40:10.158 +01:00] [INF] Program data path: "/var/lib/jellyfin"
[2019-06-30 12:40:10.159 +01:00] [INF] Web resources path: "/usr/lib/jellyfin/bin/jellyfin-web/src"
[2019-06-30 12:40:10.159 +01:00] [INF] Application directory: "/usr/lib/jellyfin/bin/"
this log wasn’t helping at all it was just the same 10 line repeating over and over again, i just knew something prevented the launch of the application ,it was a starting loop, but the log wasn’t verbose enough for useful information to be logged.
After unsuccessfully trying to remove and reinstall jellyfin i tried to run the application manually and not from her service.
i first stopped the service by launching
Then launched the app by
and
BINGO , i got the message
No usable version of the libssl was found
after a little googlefu I figured-out the libssl installed by default in raspbian buster was too new and was causing an issue with jellyfin
my version was ssl 1.1.1c and i needed a 1.0.x version
So , to force my system to use a old version of this library without having to recompile half the OS , i created the file : /etc/apt/sources.list.d/jessie.list
and written inside the following lines :
i then launched the commands
after theses last commands , your raspberrypi is now ready to launch Jellyfin.
you can do it with
you can now access the webserver of your media server on the tcp port 8096